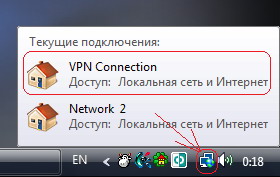Новости компании
Настройки VPN подключения > Windows Vista
1. Для начала следует нажать на кнопку «Пуск» в левом нижнем углу экрана (1) и ввести в строке поиска начальные буквы слова Центр (2). Особая технология Windows Vista автоматически найдет все доступные варианты со словом Центр и отобразит их в результатах поиска выше. Вам лишь будет необходимо выбрать там вариант под названием «Центр управления сетями и общим доступом» (3)
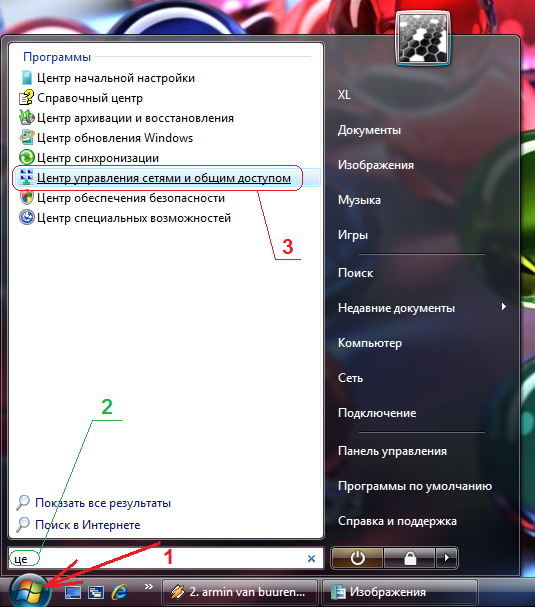
2. После этого на экране появится окошко, изображенное на рисунке ниже: В нем Вам необходимо выбрать элемент Установка подключения или сети

3. В следующем окне Вы выбираете пункт Подключение к рабочему месту (1). После чего необходимо нажать на кнопочку Далее (2)
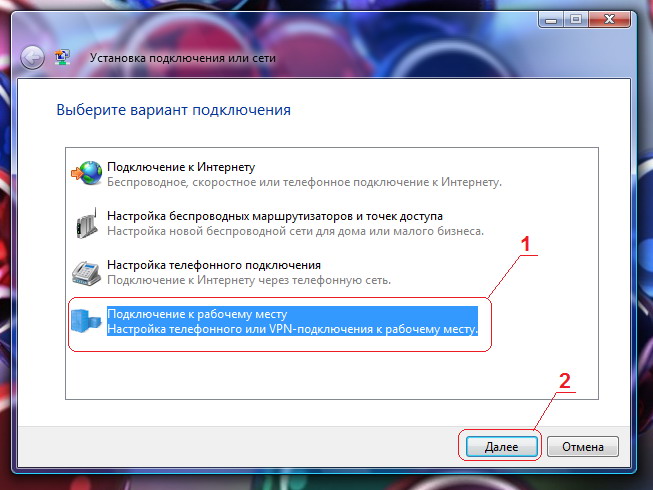
4. Если у Вас до этого уже были созданы какие-либо удаленные или VPN соединения, то появится окно, изображенное на рисунке ниже. В нем следует отказаться от предложения использовать ранее созданные соединения (1) и нажать на кнопочку Далее(2). В противном случае данное окно не появится, и Вы смело можете переходить к следующему этапу настройки.
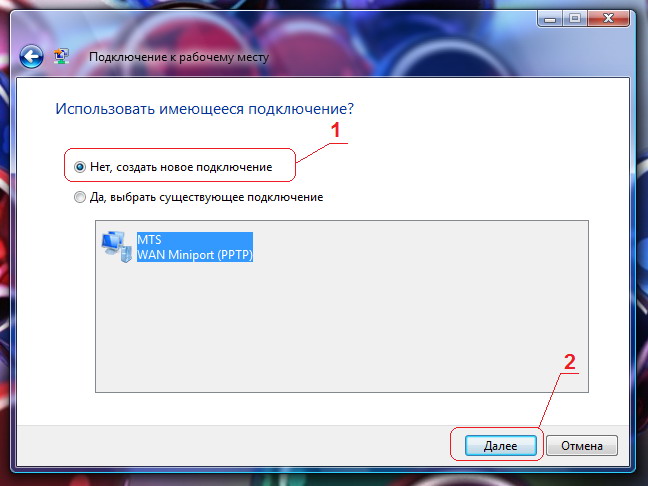
5. В результате появится следующее окно, в котором Windows спросит о способе подключения к Internet. В данном окне следует выбрать пункт Использовать мое подключение к Интернету (VPN)
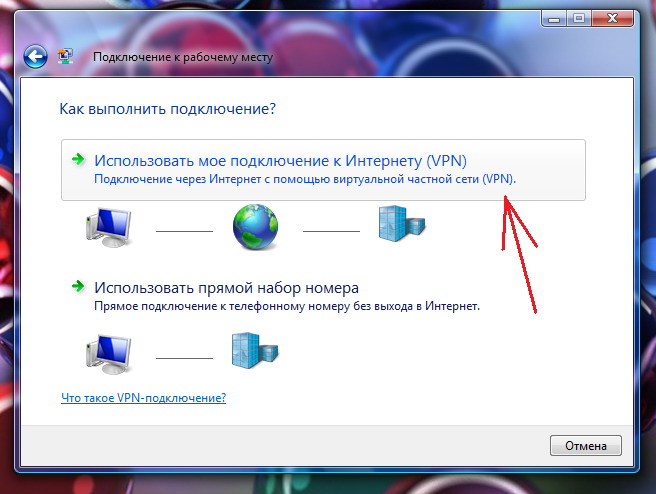
6. После чего появится окошко с предложением настроить подключение к Интернету перед продолжением. В нем следует выбрать вариант «Отложить настройку подключения к Интернету»:
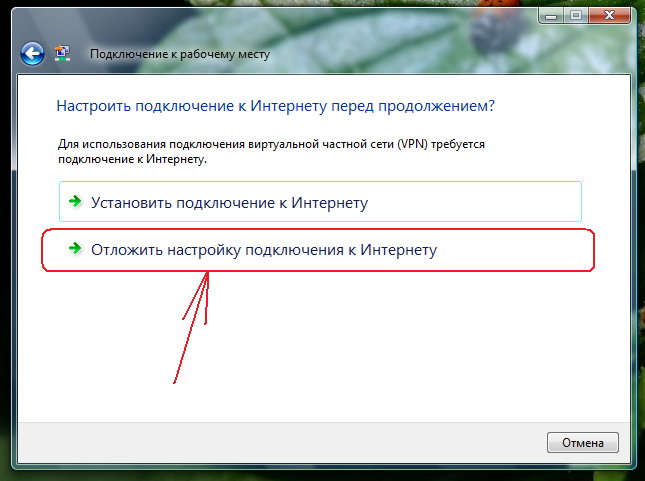
7. В поле (1) следует ввести Адрес в Интернете (адрес VPN сервера)= vpn.daginfonet.ru и Имя местоназначения (название соединения) VPN Дагинфонет. Кроме того, следует проверить, что отмечен галочкой пункт Не подключаться сейчас…. После завершения данной процедуры необходимо нажать на кнопочку Далее (2)
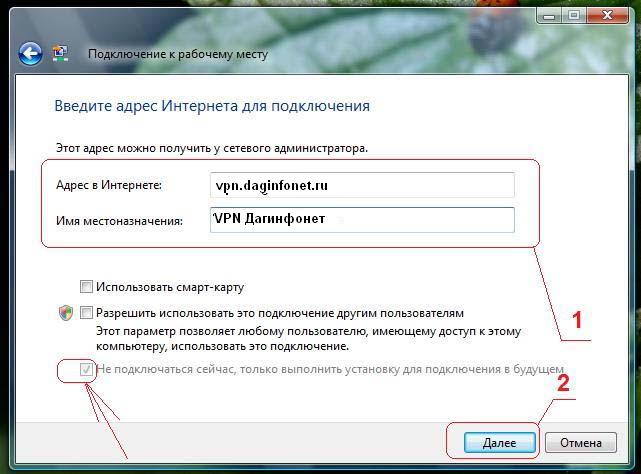
8. В появившемся следом окне введите логин и пароль в поля Пользователь (1) и Пароль. И нажимаете на кнопку Создать внизу (2)
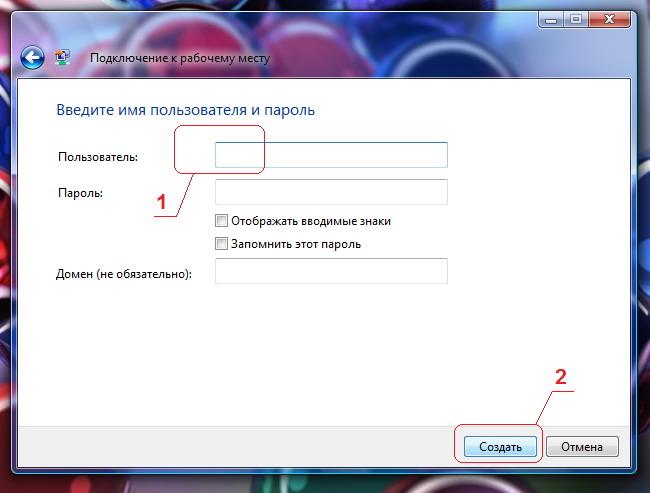
9. В следующем окне нажимаете на кнопку Закрыть
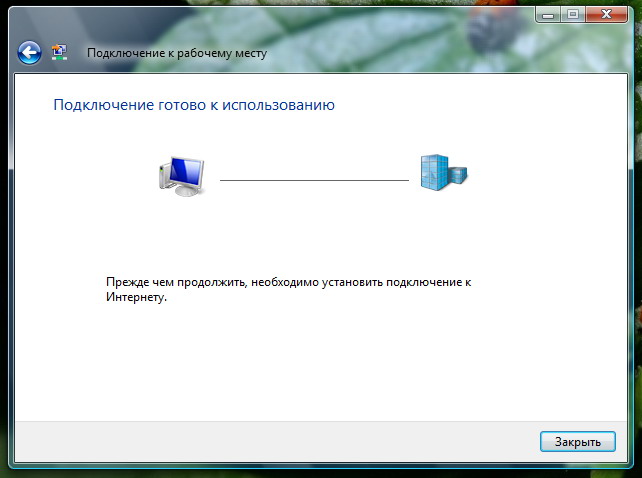
10. Затем Вы возвращаетесь в Центр управления сетями и общим доступом (1) и выбираете там пункт Управление сетевыми подключениями (2)
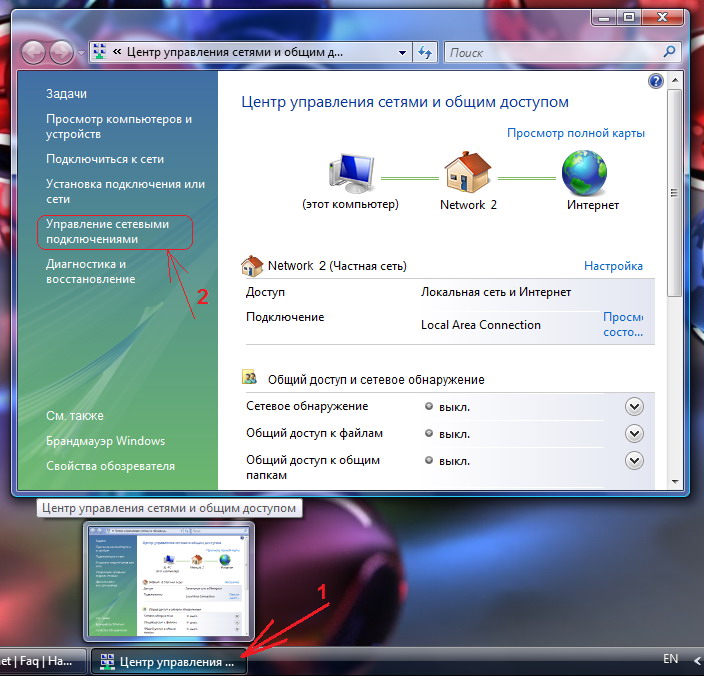
11. В открывшемся окне Вы нажимаете правой клавишей на значок VPN Дагинфонет (1) и выбираете во всплывающем меню пункт Свойства (2)

12. В открывшемся окне свойств созданного Вами VPN соединения Вы переходите во вкладку Параметры (1) и снимаете галочку с пункта Включать домен входа в Windows. Должны быть отмечены только опции из пункта (2). Затем приводите все поля из пункта (3) в вид, указанный на рисунке выше, и отмечаете галочкой пункт (4)
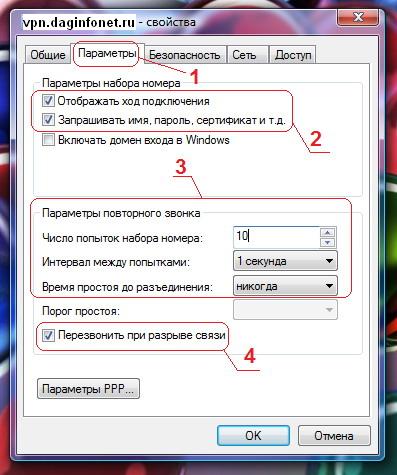
13. После этого переходите во вкладку Безопасность (1) и в ней снимаете галочку с пункта Требуется шифрование данных (2)
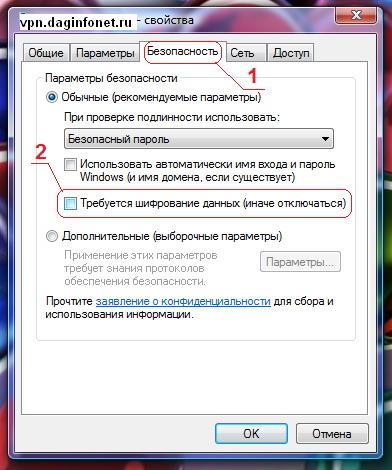
14. Затем переходите во вкладку Сеть (1), где оставляете отмеченным только компонент Протокол Интернета версии 4 (TCP/IPv4), затем следует нажать на кнопку OK (2)

15. Затем Вы возвращаетесь в окно управления сетевыми подключениями, где дважды щелкаете по значку VPN Дагинфонет для появления окошка Подключение: VPN Дагинфонет [см. справа]. В данном окошке следует заполнить поле Пользователь (1). Затем следует заполнить поле Пароль (2). После чего Вы по необходимости отмечаете галочкой пункт Сохранять имя пользователя и пароль (3) и нажимаете на кнопочку Подключение (4)
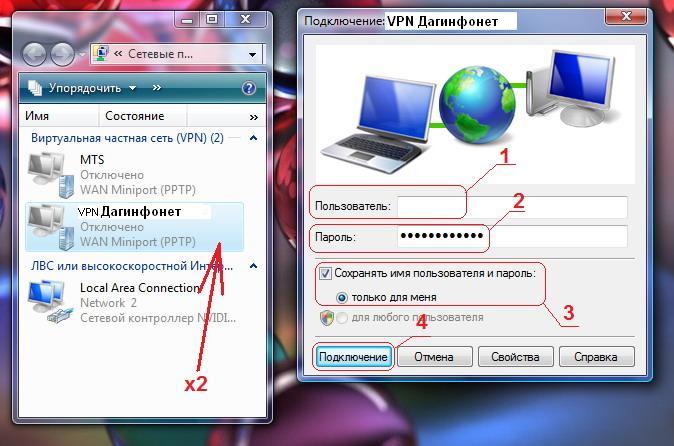
16. В случае если все было сделано успешно, Вы увидите окошко, отображающее ход подключения:

17. После установки связи с VPN сервером в трее при наведении на значок подключений появится информация о том, что VPN соединение успешно установлено: